close
前陣子,我的女性友人;沒錯是女性友人,不是女朋友。
說她的筆記型電腦很慢,整各跑起來就是很不順。
加上他最近因為用NB的需求時間變多了,就問我有啥解決方法。
話說,對於一名NB業務員;當有客人這樣詢問我的時候,
當然不加思索的回答”換一台新的”。
想當然,這樣的回答一定遭來一頓毒打,我果然很白目。
但是,其實真的要她換也很難;畢竟她那台有著特殊的功能。
那就是,那是一台平板電腦。而且還是富士通的T4020,當初的價格可是很嚇人的。
也因為如此,他只想提升目前機器的效能;暫時不考慮到換機的需求。
而且那台機器保養的還不錯,硬體規格其實也不算差了。
於是我就請她把機器拿給我看看,基本上NB這種東西;
升級其實很簡單,不就是動記憶體或是硬碟而已。當然CPU你有辦法也是可以升級的。
但是動記憶體和硬碟應該是最快速最有感覺的了,
然後詢問了一下她的升級預算,她是說一萬元內都可以接受。
我想了想,最近我自己買了顆320G 7200轉的硬碟來換了原本的硬碟。
只感覺到,機器的熱度有增加,再來振動也大了一點;而且耗電量也更多了些。
所以在跟她溝通後,決定找顆SSD的固態硬碟來玩玩好了。
這東西其實我很想幫我的R200給換上固態硬碟,只是1.8吋的SSD只有三星那顆。
而且貴的要死…,16G就要價6300元。這實在是很不划算阿,也讓我花不下手。
然後我就開始上網找資料,發覺現在的MLC規格的SSD似乎也做的很不錯了。
加上價位上跟SLC的比較起來只有大約三分之一的價格,所以就決定用MLC規格的來試試看了。
上網找了幾家有做2.5吋固態硬碟的廠商,看了一下評價;感覺都還不錯,
思緒頓時陷入不知道該選哪家的迴路中。
最後決定宇瞻(Apacer)這廠牌,原因是之前有用過覺得品質與客服都滿意,
加上我也可以拿到比較便宜的價格(同行價) 哈哈哈哈。
而且還用了Global Wear-Leveling全區平均抹除技術,這算是目前最新的控制技術
讓資料不會在同一個區域連續讀寫過多次,影響使用年限壽命,
畢竟SSD的使用年限也是很令人在意的。
加上附贈備份跟還原的軟體,另外還有送SATA TO USB的轉接線,真是相當貼心又實用。
從使用的方法看來,蠻適合女生使用,換下來的硬碟還可以拿來當外接備份用的硬碟。
好!! 就是它了,立即向廠商訂了一顆64G的來。
要買,當然直接買64G的,那才夠爽度;反正不是花我的錢……(被打!)
很快的,東西就送來了。那就也來一篇測試文吧,順便讓大家看看到底有沒有差異性。
接下來就看圖囉,後面有小小的福利;說不定不是福利是懲罰…..(再度被揍!)
1.就這樣小小一盒,竟然這麼貴。而且拿到的時候超輕的,感覺裡面沒東西一樣;超沒真實感的。

2.買的是SATA介面,2.5吋的SSD,容量是64GB。
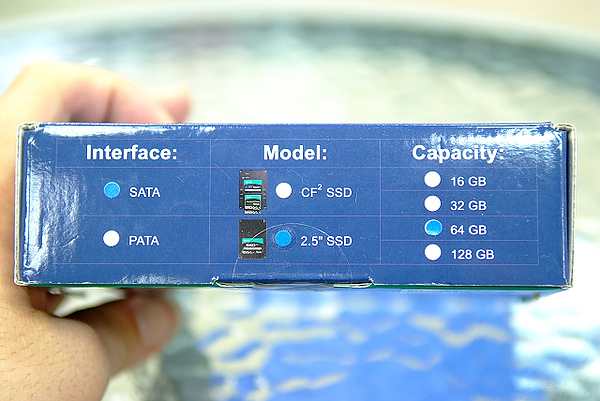
3.打開小小的盒子後,硬碟就在裡面了。話說硬碟本身真的很輕耶……

4.盒子裡面就是有這些東西,等下再來一一介紹吧!

5.這是硬體本身,有2年的保固很不錯。

6.背面就是這樣子,感覺也部會有太大的差異性,硬碟這種東西就是這樣麻。(笑!)
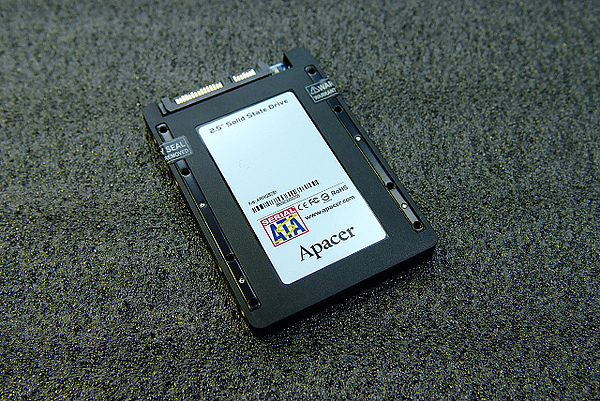
7.果然是用SATA介面的,廢話;不是的話怎麼裝阿……。好麻只是想讓大家多看一下照片咩!

8.這是附贈的SATA TO USB的轉接線,這真好用。真想凹下來,這樣我維修就方便了。

9.這是附贈的矽膠套子,還蠻酷的。可以把硬碟裝進去後就當外接盒來用。

10.這是附贈的軟體,有Acronis True Image Home這套軟體喔,當然是有附上序號的。
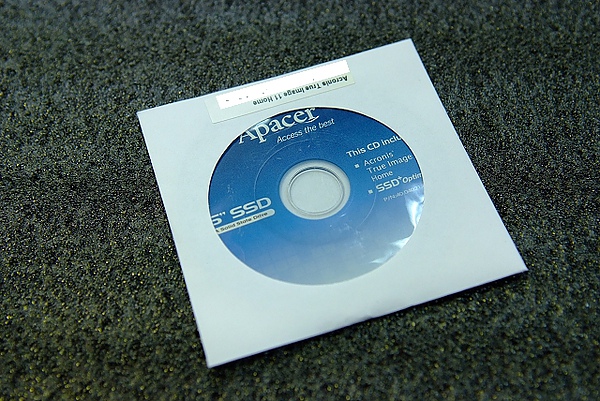
11.這是說明書,可以先看一下;免得弄錯。
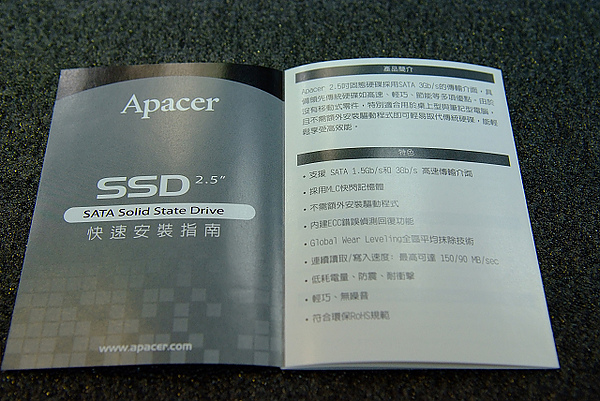
12.這個也有敎你怎麼去安裝喔,其實換硬碟除了特殊廠牌比較難換;基本上倒是很簡單的事情。
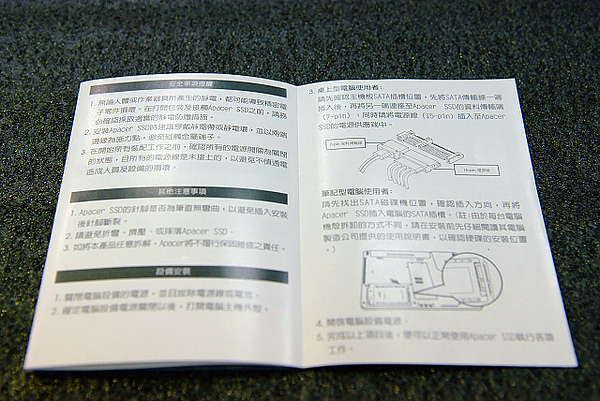
13.外接的方式就是這樣,因為想說要來玩一下Acronis True Image Home這軟體就裝上去囉!

14.恩….女性友人帶著她的愛機來了。富士通的T4020平板電腦。

15.就算你很餓,也不該把硬碟當餅乾要吃掉阿……..

16.話說,自己的機器自己拆裝吧!我只負責幫妳把系統弄好。看你的表情你是很不願意是吧,那也沒辦法喔!我會敎妳的啦!那麼簡單的事情。

17.沒錯沒錯,就把背後兩根螺絲給弄起來就可以了。很簡單阿!

18.接著就把蓋子打開,就可以看到硬碟在裡面了。

19.然後小心的將硬碟慢慢的往上抽出來,當然要先把旁邊的接頭給先拔掉。

20.嗯,富士通這台比較特殊還有一各轉接的東西,所以當然要先分離一下。

21.而且富士通這台原本還有一各類似絕緣的套子裝硬碟。但是因為SSD裝不下去,只好放棄了。

22.轉接的排線裝好後,就把硬碟塞回去吧;怎麼拔起來的就怎麼塞回去就對了啦!

23.開機後就可以使用囉,當然系統是我已經幫她弄好了。本來要用原來的系統,後來我們討論後決定整各幫她重灌一次好了,雖然已經有用附贈的軟體先做好了原本系統的映像檔;但是覺得原本的系統就有點怪怪的,最後才決定整各還原一次囉!

24.那既然用了乾淨的系統,當然要把舊硬碟裡面的資料給轉移到新硬碟上囉!這時候附贈的配件就派上用場了,就這麼簡單的安裝上去就可以開始複製囉!

25.弄好電腦後,看妳開心的勒!還畫了一隻小熊…..不過確定那是熊嗎?(被敲頭!)

26..多放兩三張照片上來吧,就算是小小的福利啦!希望不是懲罰……..

27.話說,這台平板還真不賴。我也拿來把玩了一下,不虧當初這麼貴;玩的我也好想要一台。因為可以用MSN跟人說話的時候用寫的或是畫圖,整各就是很有趣阿!

以為這樣就沒了嗎?
當然不可能阿,接下來讓大家看看換上後的效能差異性。還有附贈的軟體好用之處呀!
28.這是機器的規格!有兩張,這個應該看就知道了;所以簡單帶過。
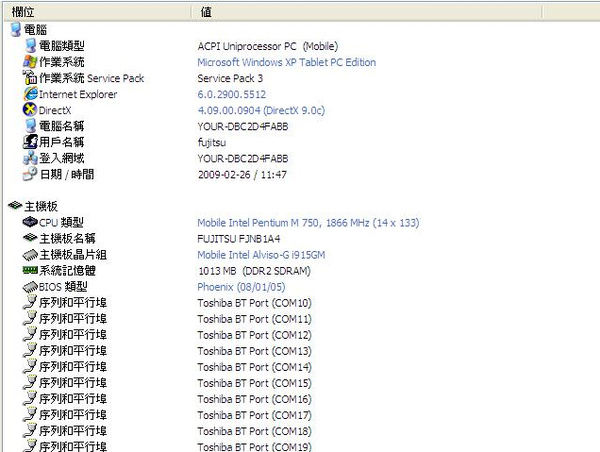
29.硬碟是富士通的這顆應該是很早那一代的SATA硬碟,整體效率不算好。
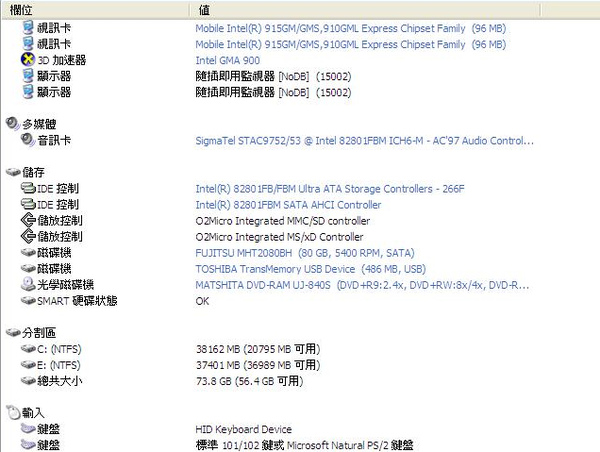
30.可以看到這樣的效能,其實還蠻低落的;然怪整各機器速度都快不起來。
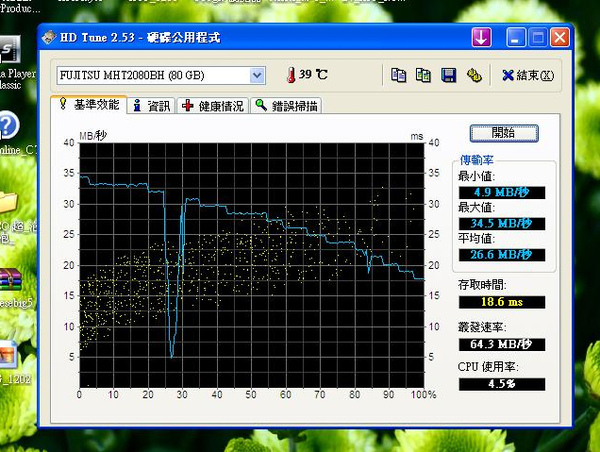
31.這是光碟裡面附的軟體,這次就敎大家怎麼用吧!
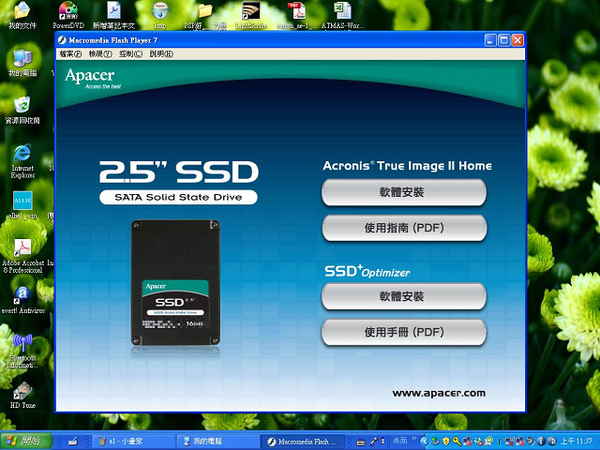
32.當然要先安裝阿….不然怎麼用。
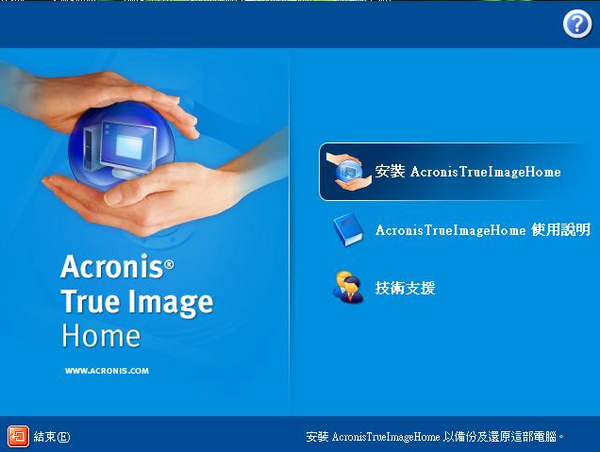
33.裝好後可以看到有以下選項,我們要先用”備份和還原”這個選項。
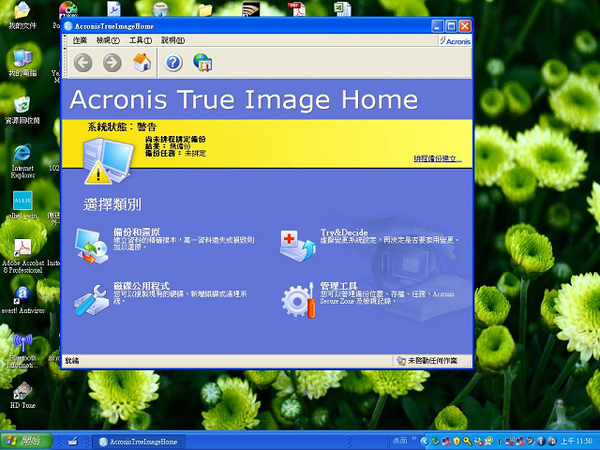
34.備份,顧名思義就是把目前的系統給備份起來。還原當然就是還原回當初備份的系統阿!
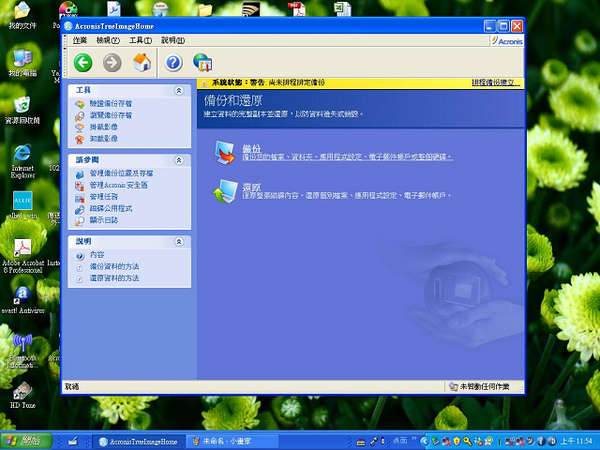
35.其實基本上皆下來就是直接看文字說明,選擇一下;然後按下一步,說明都很清楚不用擔心。
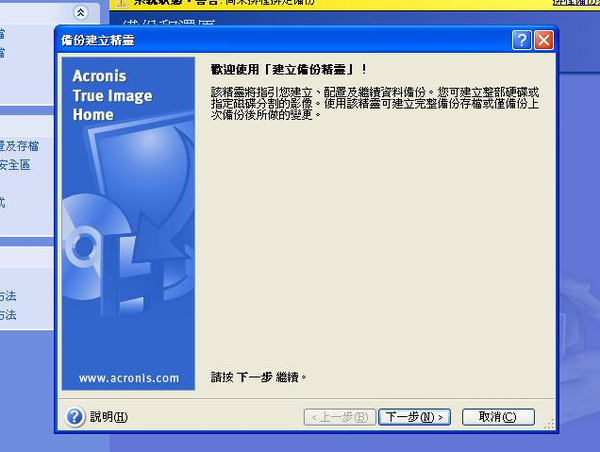
36.因為這次要備份整各系統,所以我選擇了”我的電腦”這個選項。
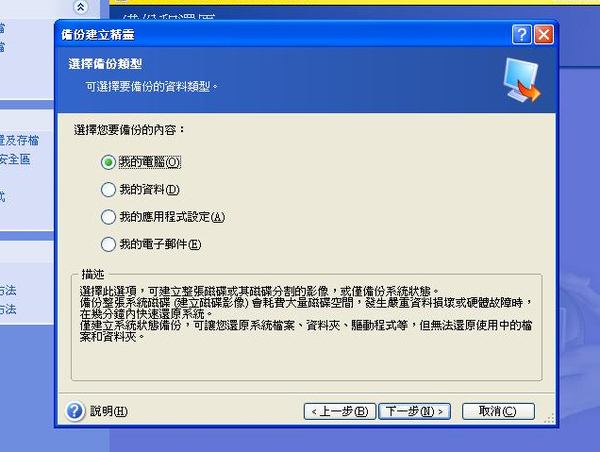
37.因為我要備份整各磁碟,所以我選擇了”磁碟與磁碟分割”。
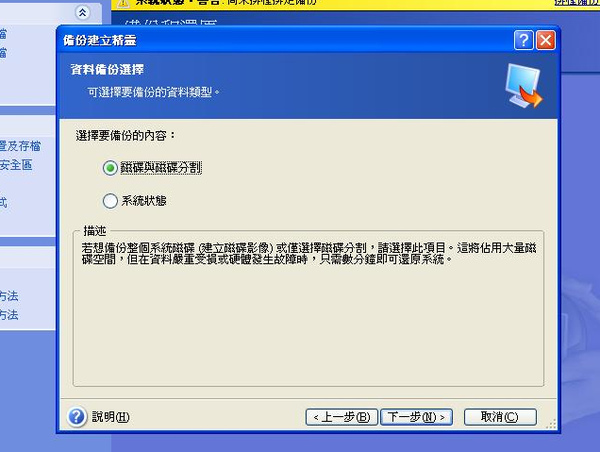
38.這時候你可以挑你要備份的磁碟,我只需要C槽的資料,所以就勾第一各選項。
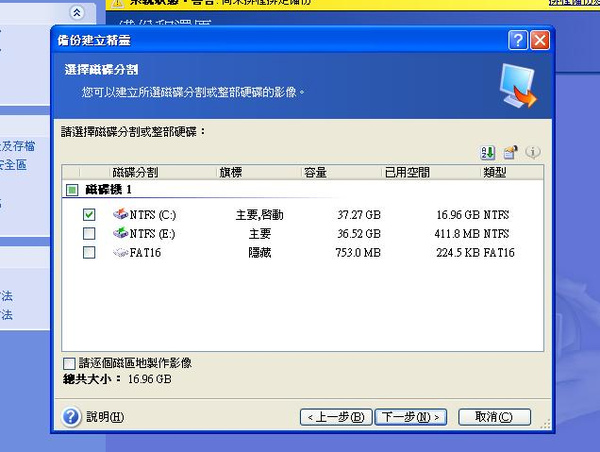
39.然後選擇放備份的位置就可以了。
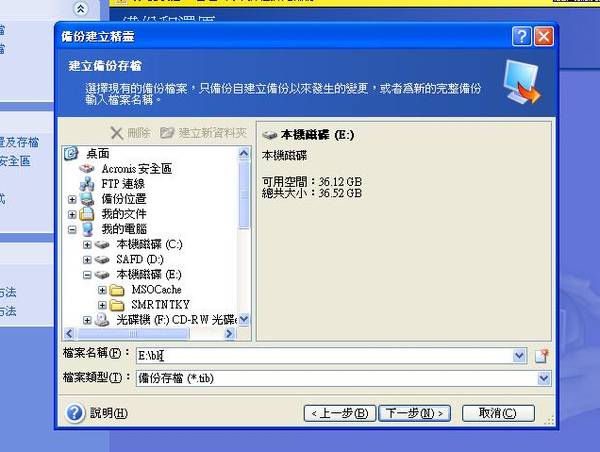
40.然後我要用完整的備份存檔,它也可以針對之前備份過的資料再加入新的備份資料,很方便使用。
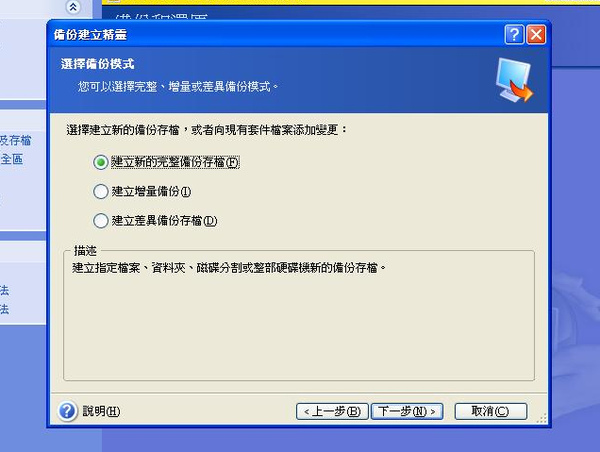
41.簡單一點就選擇預設,如果你想要自己變更一些設定可以選擇手動設定選項。
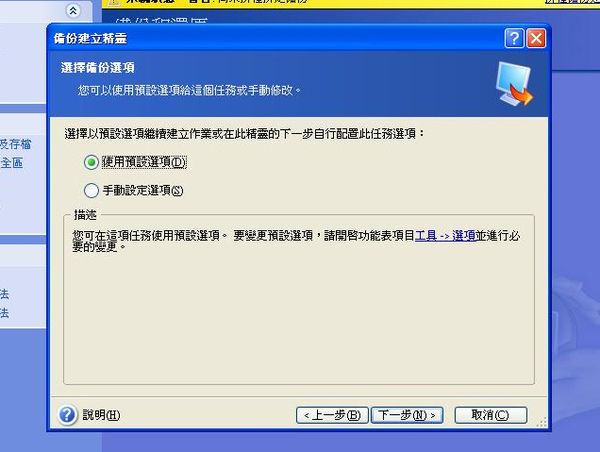
42.接著它就會開始跑囉,跑完後就可以了。然後之後可以利用還原的方式把備份檔還原到新的硬碟上。
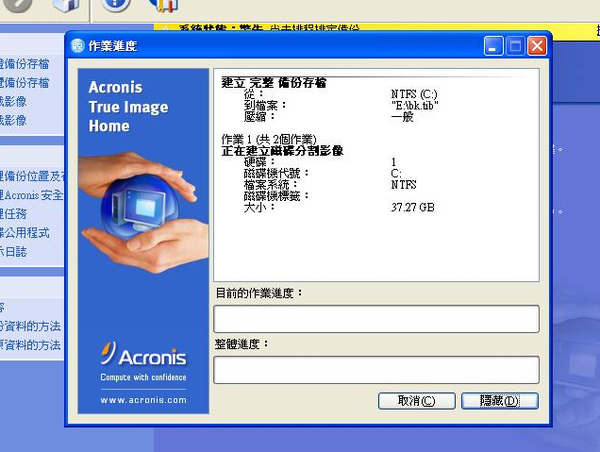
43.另外一各備份的方式就是使用複製磁碟的方法,將整各硬碟複製到新硬碟上。

44.選擇了”複製磁碟”這選項,基本上一樣是看他文字說明來下一步。
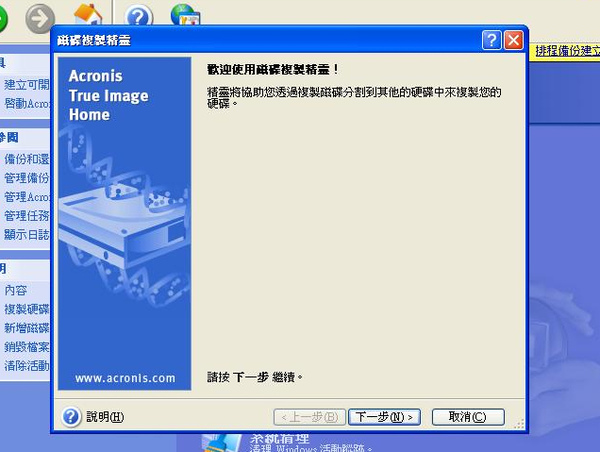
45.想要簡單一點就選擇自動吧,手動一樣多了一些可以自行調整的東西。
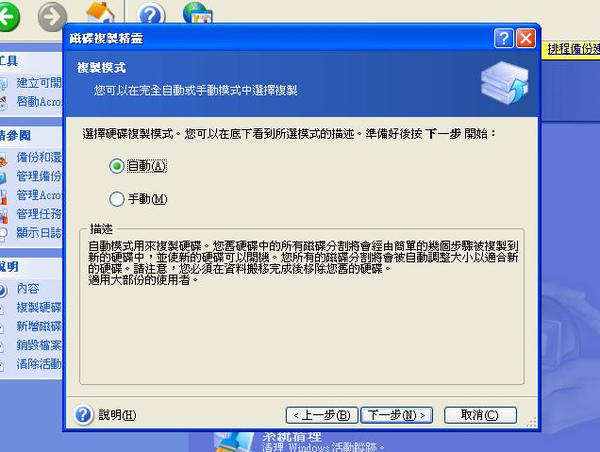
46.我要將磁”碟機1”複製到”磁碟機2”,所以要先選擇來源。
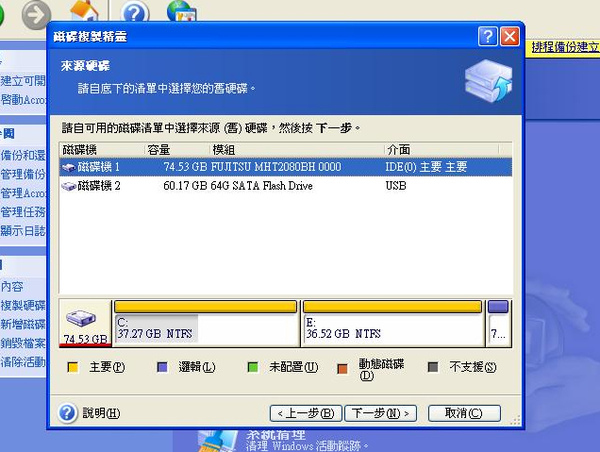
47.然後再選擇目標,當然就是SSD的那顆硬碟囉!
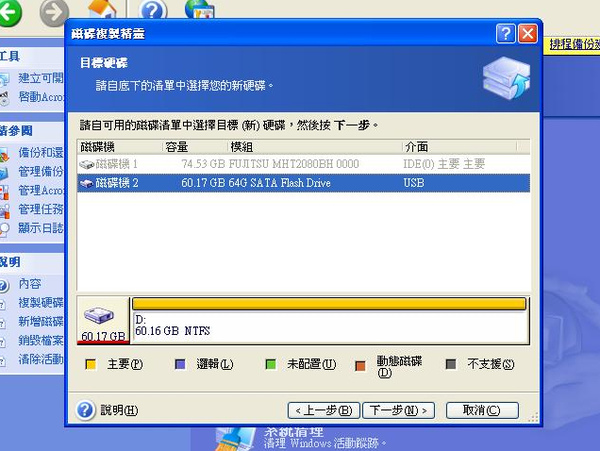
48.你要選擇第一項”刪除目標硬碟上的磁碟分割”它才會讓你繼續下一步。
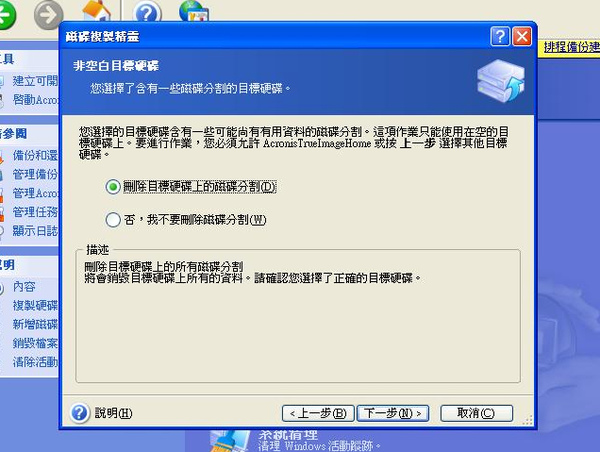
49.然後他會讓你選擇原本舊硬碟的資料是否要保留還是要銷毀,當然是先保留資料呀!
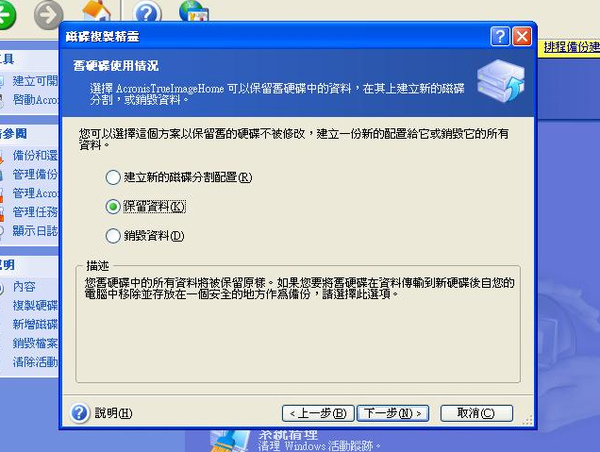
50.因為硬碟大小不同,所以磁區的分配就得在變動一下,他好處是可以自己選擇想要的方式;這次我是選擇了比例,
他會自動調整;這對懶人或是不懂得人來說算是很方便的方式。
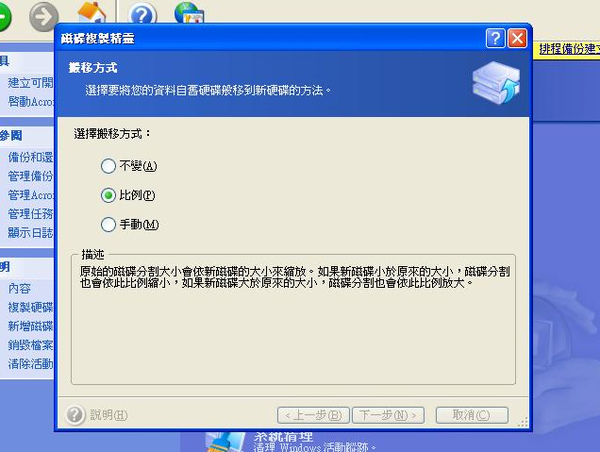
51.這是他自己分配的比例,OK的話就可以下一步囉!跑完後就完成囉,就可以快樂的使用了。
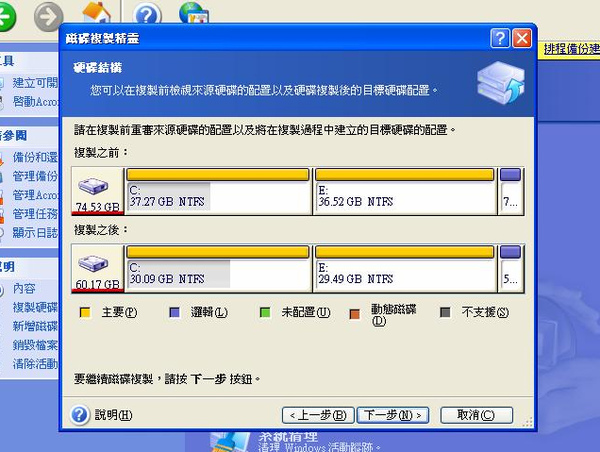
52.這是換上SSD硬碟後的效能,可以跟原本的硬碟一相比;真的差很多。

後續,
基本上因為裝好後,又放在我這邊玩了一下。順便也請原本的主人試試看,得到的回應是很滿意的。
除了整體效能差異很大以外,像是開機的速度大概是XP光棒閃三次,就會進入系統了。
原本那顆硬碟開機進入系統大概要閃個快十次才會進入,而且執行程式的速度實在是慢的讓我很無奈。
而執行WORD這類型的OFFICE檔案,也都是點選後瞬間的開啟。
跟原本的硬碟差異性真的頗大,而且電池的續航力也增加了大概20分鐘左右。
而換下來的原本舊硬碟,因為還沒壞。就把它重新分割,然後放進橡膠保護套接上sata to usb轉接線;
當作備份用的外接硬碟,又可以省下了幾百元的外接盒預算。
機器的硬碟那位置熱度也降低了不少,整體性來說;錢花的很值得。
雖然有點小貴,但是這應該是舊電腦升級的很好方式,會比換7200轉的硬碟爽度更高。
只是容量比較小就是了,端看你想要的是大容量的高速度,那就是選擇7200轉的硬碟。
那如果你覺得容量對你而言其實還好,那這顆宇瞻的64GB SSD應該也不會讓你失望。
裝在這樣三年前的機器,效能整各都給展現的很好。只要其餘東西不壞,再用個幾年一定沒問題。
試玩了人家的機器後,手真的很癢!不知道再去跟店家追買一顆會不會更便宜一點,哈哈哈。
說她的筆記型電腦很慢,整各跑起來就是很不順。
加上他最近因為用NB的需求時間變多了,就問我有啥解決方法。
話說,對於一名NB業務員;當有客人這樣詢問我的時候,
當然不加思索的回答”換一台新的”。
想當然,這樣的回答一定遭來一頓毒打,我果然很白目。
但是,其實真的要她換也很難;畢竟她那台有著特殊的功能。
那就是,那是一台平板電腦。而且還是富士通的T4020,當初的價格可是很嚇人的。
也因為如此,他只想提升目前機器的效能;暫時不考慮到換機的需求。
而且那台機器保養的還不錯,硬體規格其實也不算差了。
於是我就請她把機器拿給我看看,基本上NB這種東西;
升級其實很簡單,不就是動記憶體或是硬碟而已。當然CPU你有辦法也是可以升級的。
但是動記憶體和硬碟應該是最快速最有感覺的了,
然後詢問了一下她的升級預算,她是說一萬元內都可以接受。
我想了想,最近我自己買了顆320G 7200轉的硬碟來換了原本的硬碟。
只感覺到,機器的熱度有增加,再來振動也大了一點;而且耗電量也更多了些。
所以在跟她溝通後,決定找顆SSD的固態硬碟來玩玩好了。
這東西其實我很想幫我的R200給換上固態硬碟,只是1.8吋的SSD只有三星那顆。
而且貴的要死…,16G就要價6300元。這實在是很不划算阿,也讓我花不下手。
然後我就開始上網找資料,發覺現在的MLC規格的SSD似乎也做的很不錯了。
加上價位上跟SLC的比較起來只有大約三分之一的價格,所以就決定用MLC規格的來試試看了。
上網找了幾家有做2.5吋固態硬碟的廠商,看了一下評價;感覺都還不錯,
思緒頓時陷入不知道該選哪家的迴路中。
最後決定宇瞻(Apacer)這廠牌,原因是之前有用過覺得品質與客服都滿意,
加上我也可以拿到比較便宜的價格(同行價) 哈哈哈哈。
而且還用了Global Wear-Leveling全區平均抹除技術,這算是目前最新的控制技術
讓資料不會在同一個區域連續讀寫過多次,影響使用年限壽命,
畢竟SSD的使用年限也是很令人在意的。
加上附贈備份跟還原的軟體,另外還有送SATA TO USB的轉接線,真是相當貼心又實用。
從使用的方法看來,蠻適合女生使用,換下來的硬碟還可以拿來當外接備份用的硬碟。
好!! 就是它了,立即向廠商訂了一顆64G的來。
要買,當然直接買64G的,那才夠爽度;反正不是花我的錢……(被打!)
很快的,東西就送來了。那就也來一篇測試文吧,順便讓大家看看到底有沒有差異性。
接下來就看圖囉,後面有小小的福利;說不定不是福利是懲罰…..(再度被揍!)
1.就這樣小小一盒,竟然這麼貴。而且拿到的時候超輕的,感覺裡面沒東西一樣;超沒真實感的。

2.買的是SATA介面,2.5吋的SSD,容量是64GB。
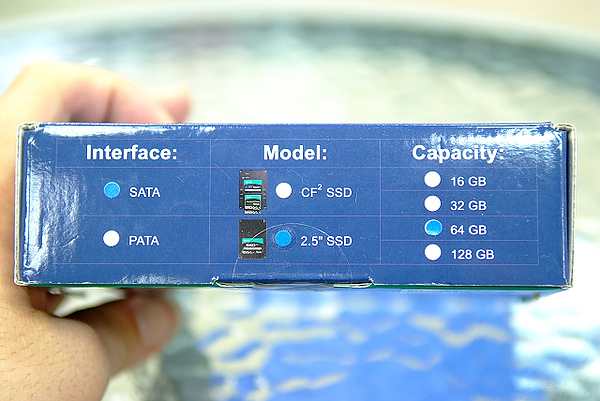
3.打開小小的盒子後,硬碟就在裡面了。話說硬碟本身真的很輕耶……

4.盒子裡面就是有這些東西,等下再來一一介紹吧!

5.這是硬體本身,有2年的保固很不錯。

6.背面就是這樣子,感覺也部會有太大的差異性,硬碟這種東西就是這樣麻。(笑!)
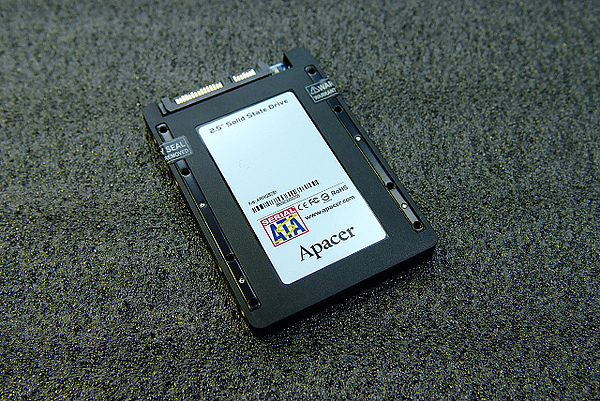
7.果然是用SATA介面的,廢話;不是的話怎麼裝阿……。好麻只是想讓大家多看一下照片咩!

8.這是附贈的SATA TO USB的轉接線,這真好用。真想凹下來,這樣我維修就方便了。

9.這是附贈的矽膠套子,還蠻酷的。可以把硬碟裝進去後就當外接盒來用。

10.這是附贈的軟體,有Acronis True Image Home這套軟體喔,當然是有附上序號的。
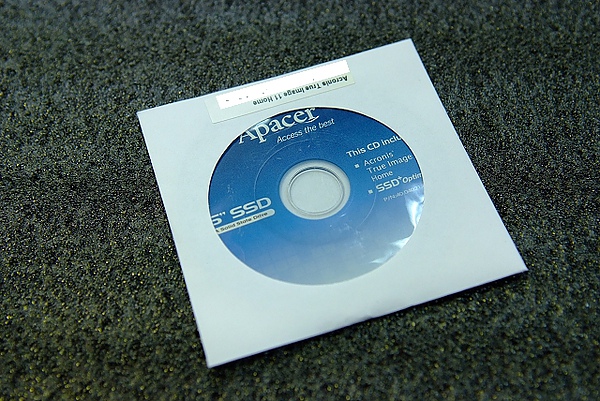
11.這是說明書,可以先看一下;免得弄錯。
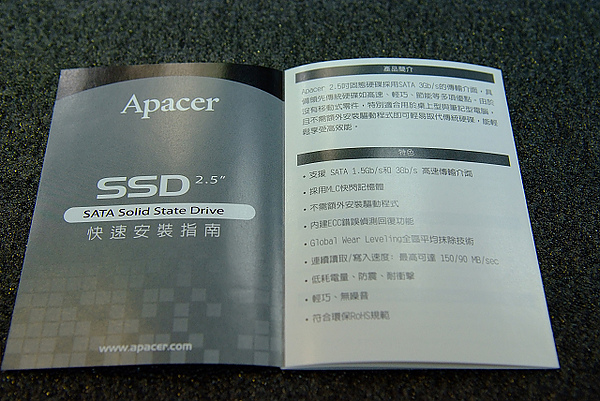
12.這個也有敎你怎麼去安裝喔,其實換硬碟除了特殊廠牌比較難換;基本上倒是很簡單的事情。
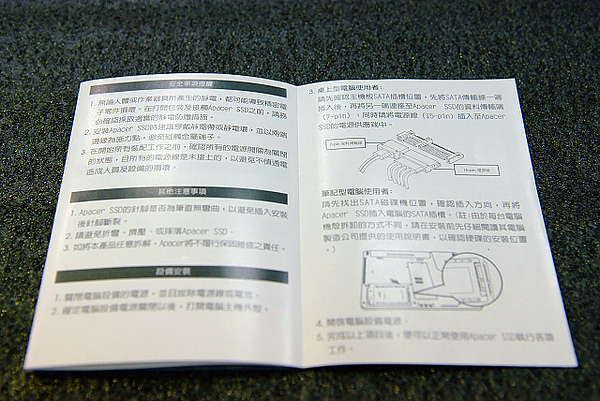
13.外接的方式就是這樣,因為想說要來玩一下Acronis True Image Home這軟體就裝上去囉!

14.恩….女性友人帶著她的愛機來了。富士通的T4020平板電腦。

15.就算你很餓,也不該把硬碟當餅乾要吃掉阿……..

16.話說,自己的機器自己拆裝吧!我只負責幫妳把系統弄好。看你的表情你是很不願意是吧,那也沒辦法喔!我會敎妳的啦!那麼簡單的事情。

17.沒錯沒錯,就把背後兩根螺絲給弄起來就可以了。很簡單阿!

18.接著就把蓋子打開,就可以看到硬碟在裡面了。

19.然後小心的將硬碟慢慢的往上抽出來,當然要先把旁邊的接頭給先拔掉。

20.嗯,富士通這台比較特殊還有一各轉接的東西,所以當然要先分離一下。

21.而且富士通這台原本還有一各類似絕緣的套子裝硬碟。但是因為SSD裝不下去,只好放棄了。

22.轉接的排線裝好後,就把硬碟塞回去吧;怎麼拔起來的就怎麼塞回去就對了啦!

23.開機後就可以使用囉,當然系統是我已經幫她弄好了。本來要用原來的系統,後來我們討論後決定整各幫她重灌一次好了,雖然已經有用附贈的軟體先做好了原本系統的映像檔;但是覺得原本的系統就有點怪怪的,最後才決定整各還原一次囉!

24.那既然用了乾淨的系統,當然要把舊硬碟裡面的資料給轉移到新硬碟上囉!這時候附贈的配件就派上用場了,就這麼簡單的安裝上去就可以開始複製囉!

25.弄好電腦後,看妳開心的勒!還畫了一隻小熊…..不過確定那是熊嗎?(被敲頭!)

26..多放兩三張照片上來吧,就算是小小的福利啦!希望不是懲罰……..

27.話說,這台平板還真不賴。我也拿來把玩了一下,不虧當初這麼貴;玩的我也好想要一台。因為可以用MSN跟人說話的時候用寫的或是畫圖,整各就是很有趣阿!

以為這樣就沒了嗎?
當然不可能阿,接下來讓大家看看換上後的效能差異性。還有附贈的軟體好用之處呀!
28.這是機器的規格!有兩張,這個應該看就知道了;所以簡單帶過。
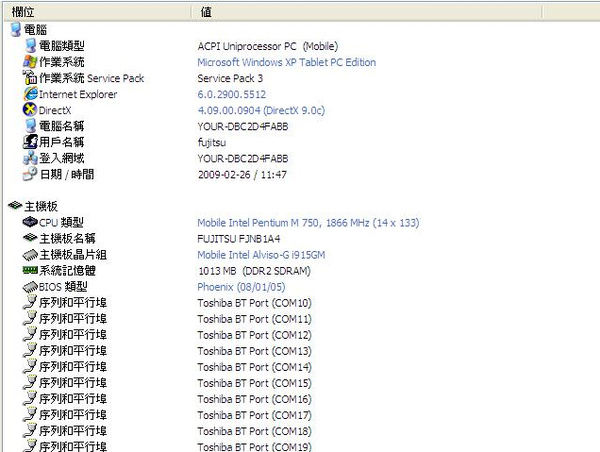
29.硬碟是富士通的這顆應該是很早那一代的SATA硬碟,整體效率不算好。
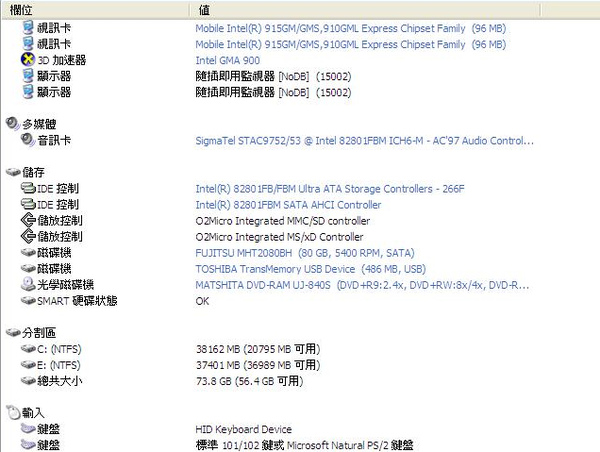
30.可以看到這樣的效能,其實還蠻低落的;然怪整各機器速度都快不起來。
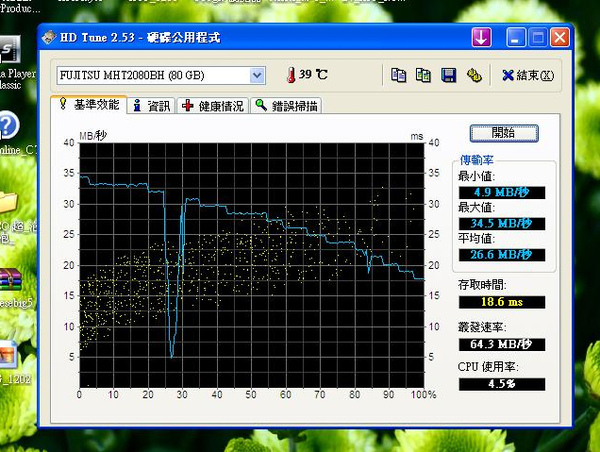
31.這是光碟裡面附的軟體,這次就敎大家怎麼用吧!
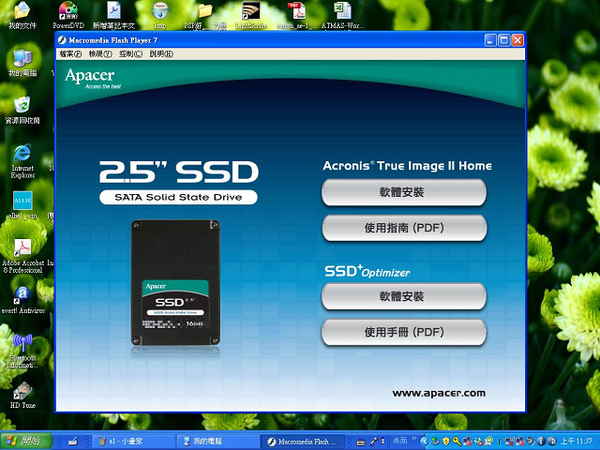
32.當然要先安裝阿….不然怎麼用。
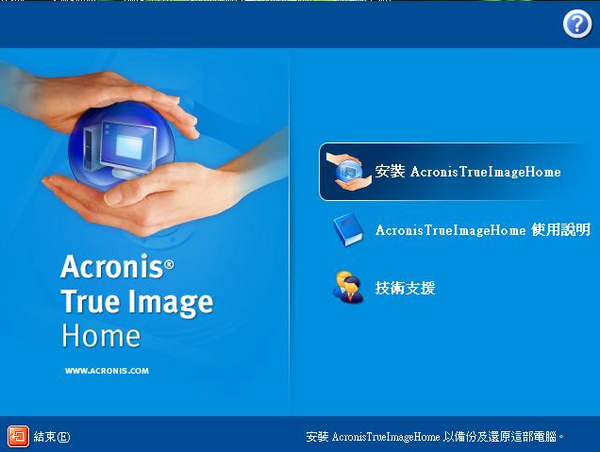
33.裝好後可以看到有以下選項,我們要先用”備份和還原”這個選項。
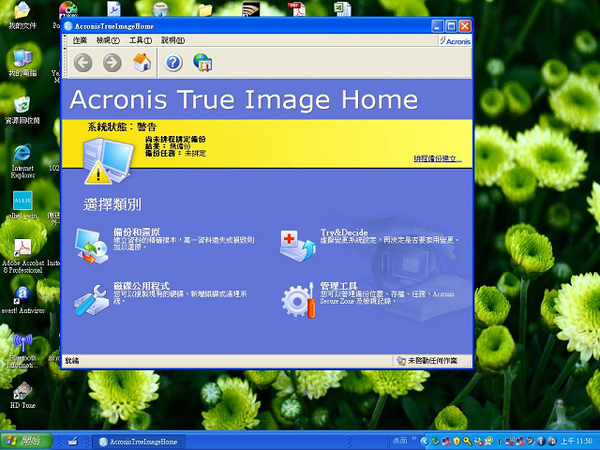
34.備份,顧名思義就是把目前的系統給備份起來。還原當然就是還原回當初備份的系統阿!
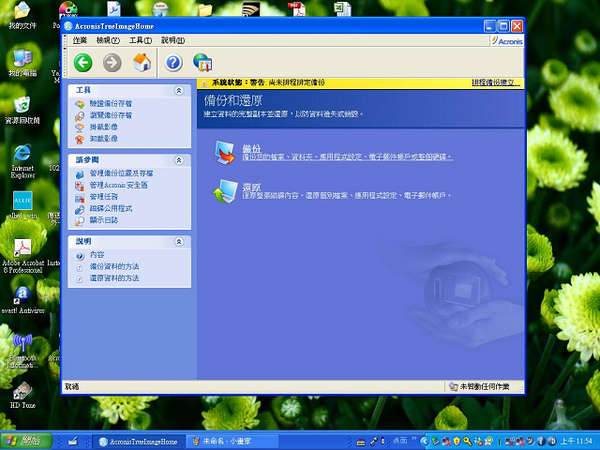
35.其實基本上皆下來就是直接看文字說明,選擇一下;然後按下一步,說明都很清楚不用擔心。
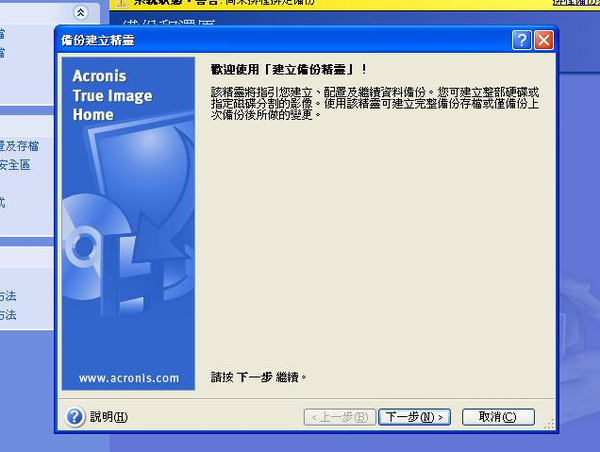
36.因為這次要備份整各系統,所以我選擇了”我的電腦”這個選項。
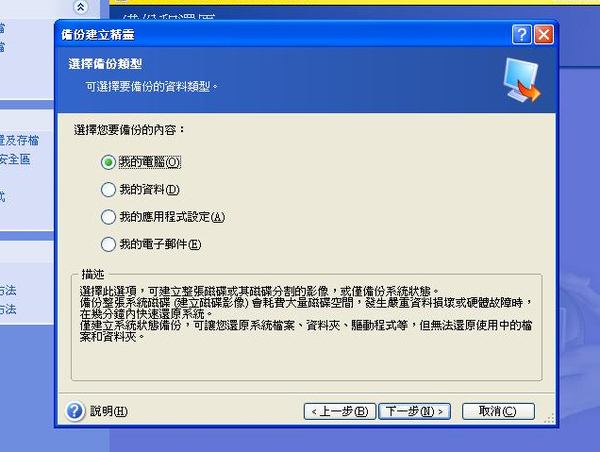
37.因為我要備份整各磁碟,所以我選擇了”磁碟與磁碟分割”。
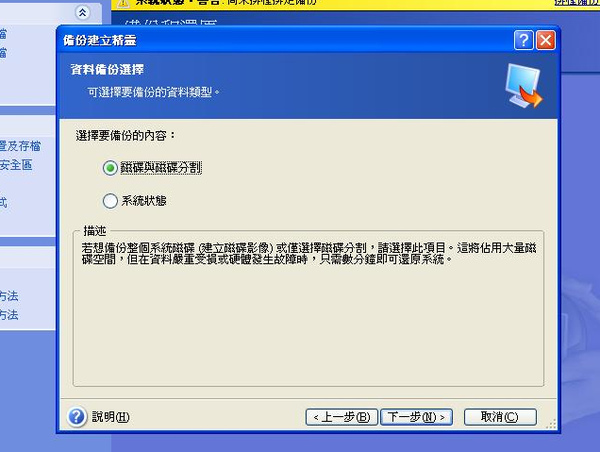
38.這時候你可以挑你要備份的磁碟,我只需要C槽的資料,所以就勾第一各選項。
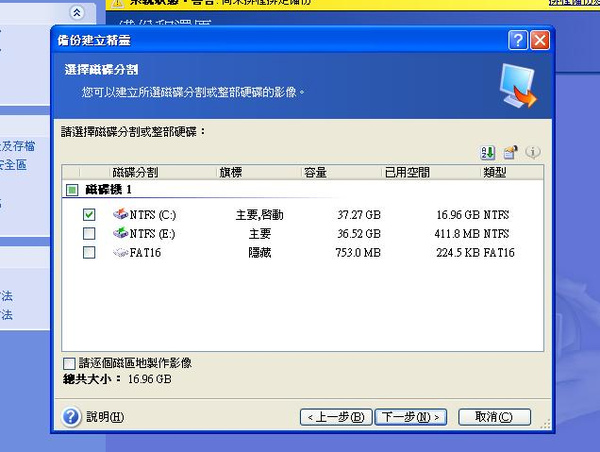
39.然後選擇放備份的位置就可以了。
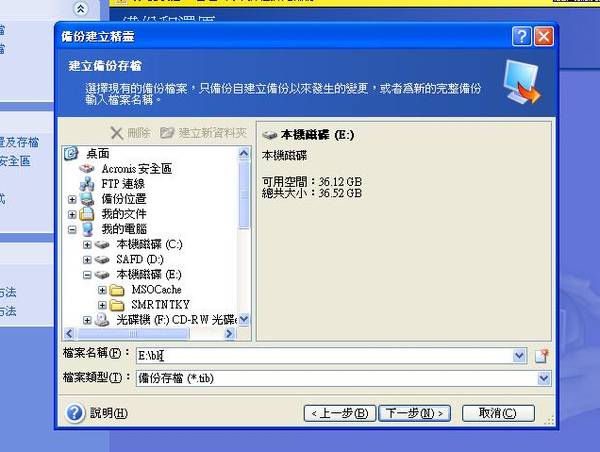
40.然後我要用完整的備份存檔,它也可以針對之前備份過的資料再加入新的備份資料,很方便使用。
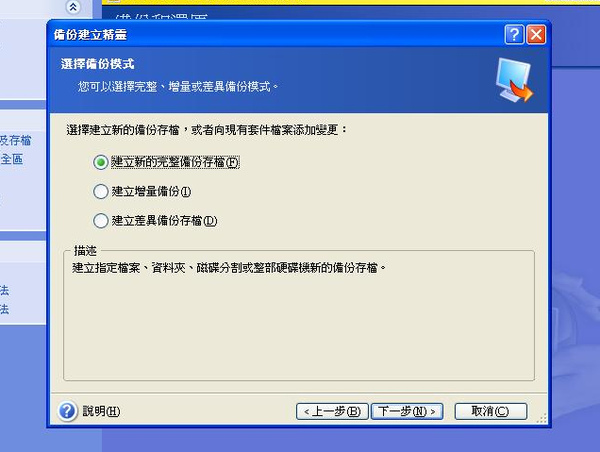
41.簡單一點就選擇預設,如果你想要自己變更一些設定可以選擇手動設定選項。
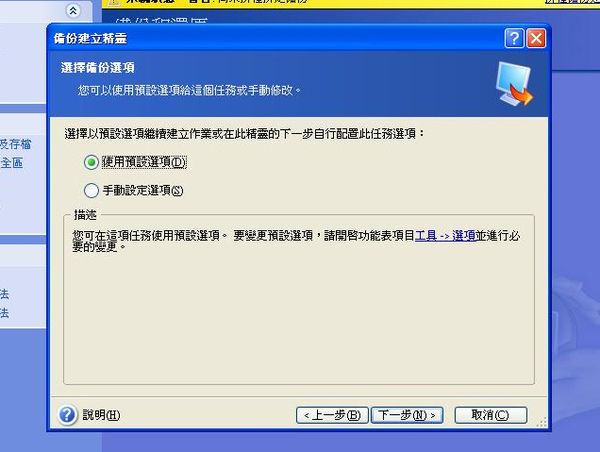
42.接著它就會開始跑囉,跑完後就可以了。然後之後可以利用還原的方式把備份檔還原到新的硬碟上。
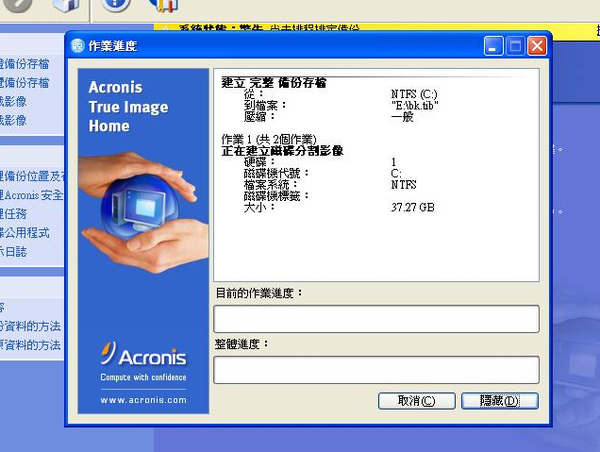
43.另外一各備份的方式就是使用複製磁碟的方法,將整各硬碟複製到新硬碟上。

44.選擇了”複製磁碟”這選項,基本上一樣是看他文字說明來下一步。
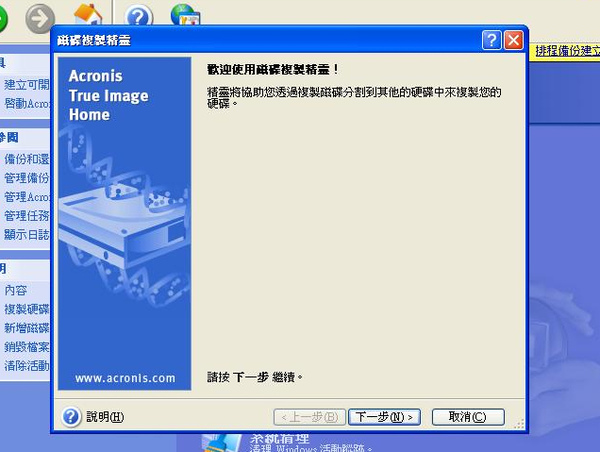
45.想要簡單一點就選擇自動吧,手動一樣多了一些可以自行調整的東西。
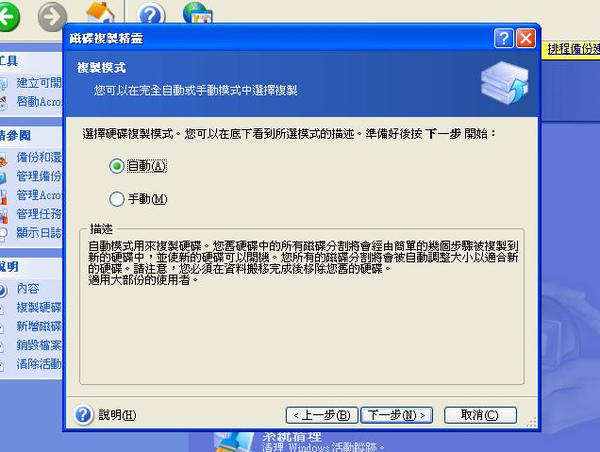
46.我要將磁”碟機1”複製到”磁碟機2”,所以要先選擇來源。
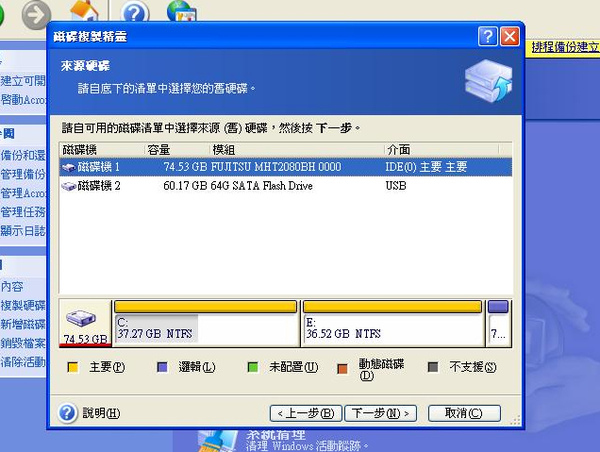
47.然後再選擇目標,當然就是SSD的那顆硬碟囉!
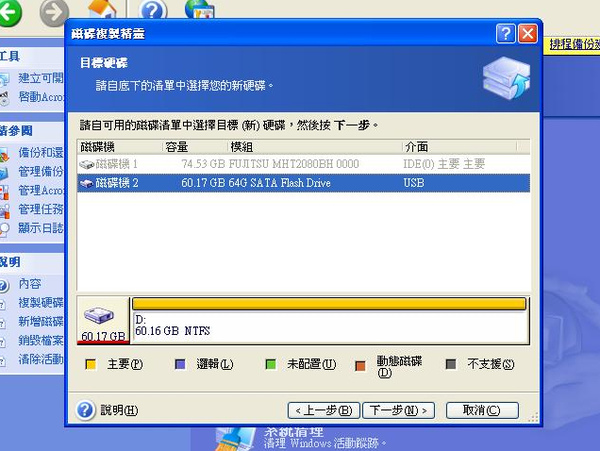
48.你要選擇第一項”刪除目標硬碟上的磁碟分割”它才會讓你繼續下一步。
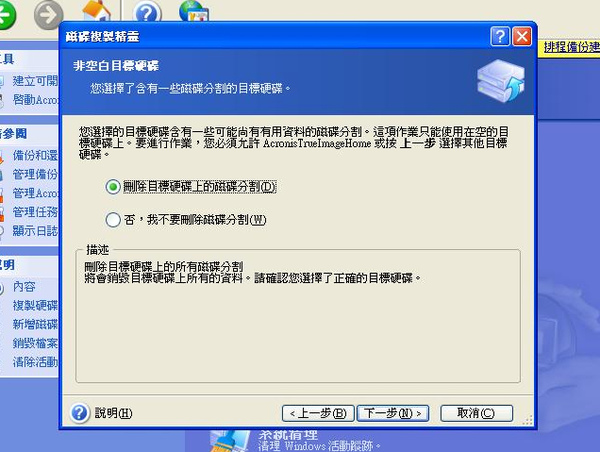
49.然後他會讓你選擇原本舊硬碟的資料是否要保留還是要銷毀,當然是先保留資料呀!
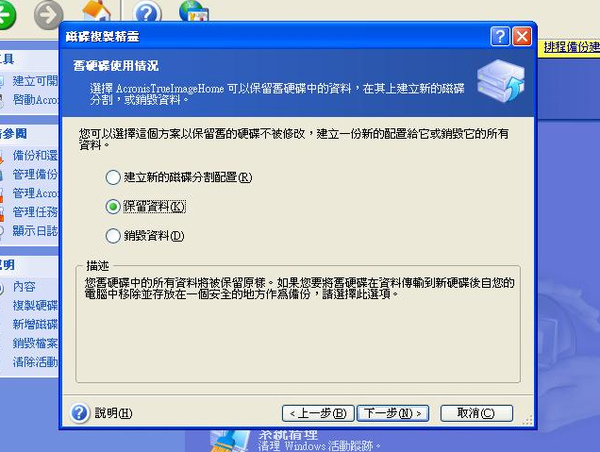
50.因為硬碟大小不同,所以磁區的分配就得在變動一下,他好處是可以自己選擇想要的方式;這次我是選擇了比例,
他會自動調整;這對懶人或是不懂得人來說算是很方便的方式。
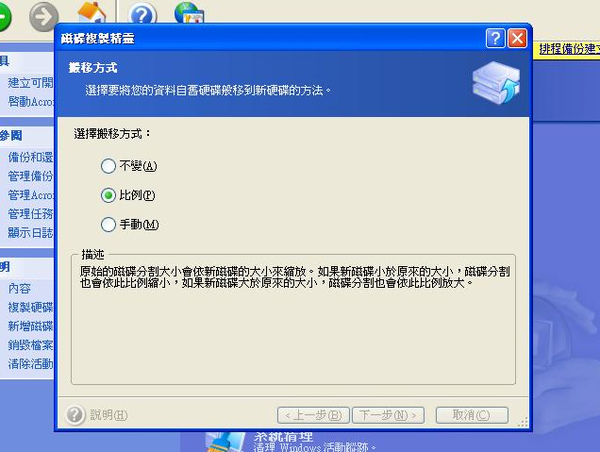
51.這是他自己分配的比例,OK的話就可以下一步囉!跑完後就完成囉,就可以快樂的使用了。
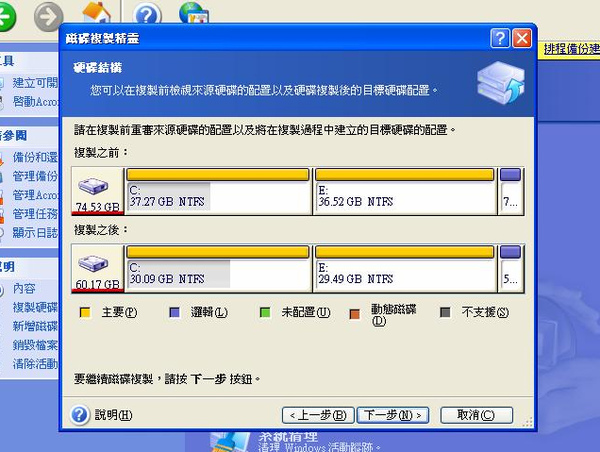
52.這是換上SSD硬碟後的效能,可以跟原本的硬碟一相比;真的差很多。

後續,
基本上因為裝好後,又放在我這邊玩了一下。順便也請原本的主人試試看,得到的回應是很滿意的。
除了整體效能差異很大以外,像是開機的速度大概是XP光棒閃三次,就會進入系統了。
原本那顆硬碟開機進入系統大概要閃個快十次才會進入,而且執行程式的速度實在是慢的讓我很無奈。
而執行WORD這類型的OFFICE檔案,也都是點選後瞬間的開啟。
跟原本的硬碟差異性真的頗大,而且電池的續航力也增加了大概20分鐘左右。
而換下來的原本舊硬碟,因為還沒壞。就把它重新分割,然後放進橡膠保護套接上sata to usb轉接線;
當作備份用的外接硬碟,又可以省下了幾百元的外接盒預算。
機器的硬碟那位置熱度也降低了不少,整體性來說;錢花的很值得。
雖然有點小貴,但是這應該是舊電腦升級的很好方式,會比換7200轉的硬碟爽度更高。
只是容量比較小就是了,端看你想要的是大容量的高速度,那就是選擇7200轉的硬碟。
那如果你覺得容量對你而言其實還好,那這顆宇瞻的64GB SSD應該也不會讓你失望。
裝在這樣三年前的機器,效能整各都給展現的很好。只要其餘東西不壞,再用個幾年一定沒問題。
試玩了人家的機器後,手真的很癢!不知道再去跟店家追買一顆會不會更便宜一點,哈哈哈。
全站熱搜


 留言列表
留言列表


